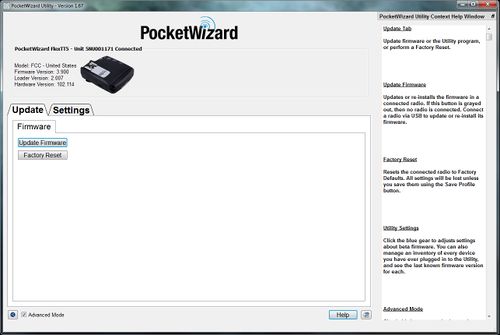Update Tab
| Utility Tab Quick Links |
| Update |
| Channel |
| Flash |
| HyperSync/HSS |
| PowerTracking |
| Modeling |
| Sleep |
| Misc |
| Exposure |
Check for Updates Button
The Check For Updates button will communicate via your internet connection to look for any updates to the PocketWizard Utility and all PocketWizard radios that have been registered to your computer. Make sure to allow FTP communications through your network firewalls, if necessary.
- Click the Check For Updates button under the Updates tab.
- If there is an update to the PocketWizard Utility, a new window will give you a link to download the new firmware.
- If there are any updates for your PocketWizard units that have been previously registered a new dialog box will show the compatible firmware revisions. By default the latest firmware for the connection radio will be selected. Click Download Now to proceed.
- The main screen will show the download progress in the lower right hand corner.
- At the completion of the download, a dialog box will show which radios have updates waiting locally and if any unit is currently connected to your computer.
- Follow the onscreen instructions to install the new firmware in the connected radio.
Update Firmware Button
The Update Firmware button will update or reinstall the firmware in the radio that is currently connected to the USB port of your computer.
- Connect the radio to the computers USB port.
- Wait for the main screen to update with the units information. NOTE: If the Update Firmware button is grayed out, no firmware has yet been downloaded for the connected radio.
- Click the Update Firmware button.
- A dialog box will appear confirming the update firmware process has been selected. Click OK to proceed.
- The next dialog box will indicate what firmware release is going to be installed in the unit. Clicking YES will start the install. Clicking NO will cancel the process.
- Click YES. NOTE: DO NOT DISCONECT OR TURN OFF THE UNIT FROM YOUR COMPUTER WHILE THE UNIT IS UPDATING!
- The progress bars will show the status of the installation.
- Upon completion of the installation, a MultiMAX will beep and reset to normal mode and a dialog box will indicate the update is complete. Click OK
- For the MiniTT1/FlexTT5 the Maintenance and Settings Tab will show after clicking the update complete dialog box.
- Connect the next unit to update and repeat the steps above.
NOTE: If the MultiMAX has been disconnected or turned off during the update process the unit will only turn on in USB mode. If this happens repeat the above steps to reinstall the firmware.
Factory Reset
You can perform a “Factory Reset” from within the PocketWizard Utility for your ControlTL radio. In addition, when you update your radios via the Utility, a factory reset will be performed automatically. Your previous settings will be saved, and when possible, you will be able to re-load them after the firmware update and factory reset. A large jump in firmware versions or a specific change in the firmware may make it impossible to re-load, so be sure to write down any custom settings for Configuration 1 or Configuration 2 before you reset your radios so you can re-apply them after the upgrade.
- Click "Factory Reset"
- A dialog box that says "Are you sure you want to reset the unit to factory defaults?" will appear. Click "Yes."
- The PocketWizard Utility may flicker, and then will default to the Channel Tab.
- Your radio have now been successfully reset. To see the Factory Default Settings, see the Default Settings section of the Factory Reset page.