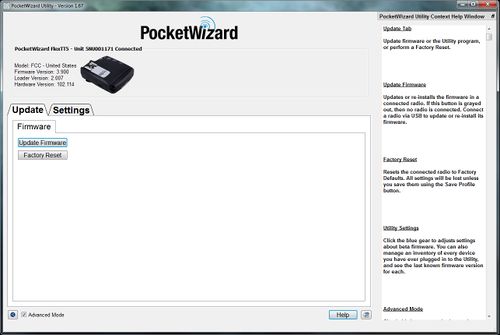Difference between revisions of "Update Tab"
From PocketWizard Wiki
(initial page creation. roughish outline) |
|||
| (15 intermediate revisions by 4 users not shown) | |||
| Line 1: | Line 1: | ||
| − | + | {{Utility Tab Quick Links}} | |
| + | __TOC__ | ||
| − | + | [[File:Update.jpg|500px|center|Update Tab]] | |
| − | |||
| + | ====Update Firmware Button==== | ||
| − | * | + | The Update Firmware button will update or reinstall the firmware in the radio that is currently connected to the USB port of your computer. |
| − | * If | + | |
| − | * | + | * Connect the radio to the computers USB port. |
| − | * The | + | * Wait for the main screen to update with the units information. NOTE: If the Update Firmware button is grayed out, no firmware has yet been downloaded for the connected radio. Close and re-run the PocketWizard Utility with your computer connected to the internet. |
| − | * | + | * Click the Update Firmware button. |
| − | * | + | * A dialog box will appear confirming the update firmware process has been selected. Click YES or OK to proceed. |
| + | * The next dialog box will indicate what firmware release is going to be installed in the unit. Clicking YES will start the install. Clicking NO will cancel the process. | ||
| + | * Click YES. NOTE: DO NOT DISCONNECT OR TURN OFF THE UNIT FROM YOUR COMPUTER WHILE THE UNIT IS UPDATING! | ||
| + | * The progress bars will show the status of the installation. | ||
| + | * For ControlTL radios like the MiniTT1/FlexTT5/FlexTT6, the radios will be reset and previous settings may or may not be able to be reloaded. Regardless, we always recommend a [[Factory_Reset#Reset_B_-_Factory_Defaults|Reset B]] | ||
| + | |||
| + | |||
| + | |||
| + | ====Factory Reset==== | ||
| + | |||
| + | |||
| + | |||
| + | You can perform a “Factory Reset” from within the [[PocketWizard Utility]] for your ControlTL radio. In addition, when you update your radios via the Utility, a factory reset will be performed automatically. Your previous settings will be saved, and when possible, you will be able to re-load them after the firmware update and factory reset. A large jump in firmware versions or a specific change in the firmware may make it impossible to re-load, so be sure to write down any custom settings for Configuration 1 or Configuration 2 before you reset your radios so you can re-apply them after the upgrade. | ||
| + | |||
| + | * Click "Factory Reset" | ||
| + | * A dialog box that says "Are you sure you want to reset the unit to factory defaults?" will appear. Click "Yes." | ||
| + | *The PocketWizard Utility may flicker, and then will default to the [[Channel Tab]]. | ||
| + | *Your radio has now been successfully reset. To see the Factory Default Settings, see the [[Factory Reset#Default Settings|Default Settings]] section of the [[Factory Reset]] page. | ||
Latest revision as of 06:41, 15 June 2017
| Utility Tab Quick Links |
| Update |
| Channel |
| Flash |
| HyperSync/HSS |
| PowerTracking |
| Modeling |
| Sleep |
| Misc |
| Exposure |
Contents
Update Firmware Button
The Update Firmware button will update or reinstall the firmware in the radio that is currently connected to the USB port of your computer.
- Connect the radio to the computers USB port.
- Wait for the main screen to update with the units information. NOTE: If the Update Firmware button is grayed out, no firmware has yet been downloaded for the connected radio. Close and re-run the PocketWizard Utility with your computer connected to the internet.
- Click the Update Firmware button.
- A dialog box will appear confirming the update firmware process has been selected. Click YES or OK to proceed.
- The next dialog box will indicate what firmware release is going to be installed in the unit. Clicking YES will start the install. Clicking NO will cancel the process.
- Click YES. NOTE: DO NOT DISCONNECT OR TURN OFF THE UNIT FROM YOUR COMPUTER WHILE THE UNIT IS UPDATING!
- The progress bars will show the status of the installation.
- For ControlTL radios like the MiniTT1/FlexTT5/FlexTT6, the radios will be reset and previous settings may or may not be able to be reloaded. Regardless, we always recommend a Reset B
Factory Reset
You can perform a “Factory Reset” from within the PocketWizard Utility for your ControlTL radio. In addition, when you update your radios via the Utility, a factory reset will be performed automatically. Your previous settings will be saved, and when possible, you will be able to re-load them after the firmware update and factory reset. A large jump in firmware versions or a specific change in the firmware may make it impossible to re-load, so be sure to write down any custom settings for Configuration 1 or Configuration 2 before you reset your radios so you can re-apply them after the upgrade.
- Click "Factory Reset"
- A dialog box that says "Are you sure you want to reset the unit to factory defaults?" will appear. Click "Yes."
- The PocketWizard Utility may flicker, and then will default to the Channel Tab.
- Your radio has now been successfully reset. To see the Factory Default Settings, see the Default Settings section of the Factory Reset page.